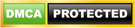Change or Reset your Windows Password
Change or Reset your Windows Password: If you have forgotten or lost your Windows password for a local account, Want to Change or Reset your Windows password? and have to log in to your computer, the options are given below can help you out. The step by step procedure for changing the password in Windows is given here. The steps for Changing Password in Windows is applicable for Windows 10, Window 8.1, and Windows 7. You can also avail of the steps to reset your Windows 10 password from this article.
Updated: Jun 09, 2020 11:14 IST

Windows 10
Forgotten or lost your Windows 10, Windows 8.1, or Windows 7 password, you might be able to change or reset it. To get going, pick your Windows edition from the drop-down menu on Pick Software Edition.
If you need to change your password, then
Click on Start>Settings>Accounts>Sign in options.
Under the password, click the change button and follow the steps.

Reset your Windows 10:Â
If you have forgotten or lost your Windows 10 password for a local account and have to log in to your computer, the options below can help you get up and running. See Creating a local user or administrator account in Windows 10 for more details on local standard and administrative accounts.
Windows 10 version 1803 and later
If you added security questions when setting up your Windows 10 Local Account, then you have at least version 1803, and you can answer security questions to get back in.
After you've entered an incorrect password:
On the Sign-in screen, select the Reset password link. If instead, you are using a PIN, see PIN sign-in issues. You may not see any option to reset your password or PIN if you are using a work system that's on a network. In such a case, you can contact your administrator
Then answer your security questions
Enter a new password
Sign in with the new password
Windows 10: Before version 1803
Local account passwords can not be reset for versions of Windows 10 earlier than 1803, because there are no security questions. To select a new password, you can reset your device, however, this option will permanently delete your data, programs, and settings. If you have your files backed up, you will be able to recover the deleted files. See Recovery options in Windows 10 for more information. To reset your computer, which will delete data, programs, and settings.
Press the Shift key while selecting the Power > Restart button in the lower right corner of the screen
From the choose an option screen, click on Troubleshoot > Reset this PCÂ Â
Click on remove everything
Reset your Microsoft account password:
Type your Microsoft account name on the sign-in page if it isn't already shown. If the computer has multiple accounts, choose the one that you want to reset to. Under the text box for the password, select I forgot my password.Â
How to Change Password in Windows- FAQ
Forgotten or lost your Windows 10 password, you might be able to change or reset it. To get going, pick your Windows edition from the drop-down menu on Pick Software Edition. Then Click on Start>Settings>Accounts>Sign in options. Under the password, click the change button and follow the steps.
If you have forgotten or lost your Windows 10 password for a local account and have to log in to your computer, the options below can help you get up and running. See Creating a local user or administrator account in Windows 10 for more details on local standard and administrative accounts.
Type your Microsoft account name on the sign-in page if it isn't already shown. If the computer has multiple accounts, choose the one that you want to reset to. Under the text box for the password, select I forgot my password.