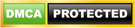- Home »
- Topics »
- WhatsApp Web
WhatsApp Web
WhatsApp Web: WhatsApp Web is a web version of the popular WhatsApp Messenger chat and the iOS and Android video/voice calling app that we all know. WhatsApp Web and WhatsApp Desktop act as your mobile WhatsApp account extensions and all messages are completely synchronized between your phone and computer to allow you to access your conversations on any platform irrespective of where they are initiated.
Want to know more about the WhatsApp Web? You are in the right place. Avail the entire information about the WhatsApp Web, Features of WhatsApp Web, How to use WhatsApp Web on PC, and more from this article.
Updated: Jun 09, 2020 10:29 IST
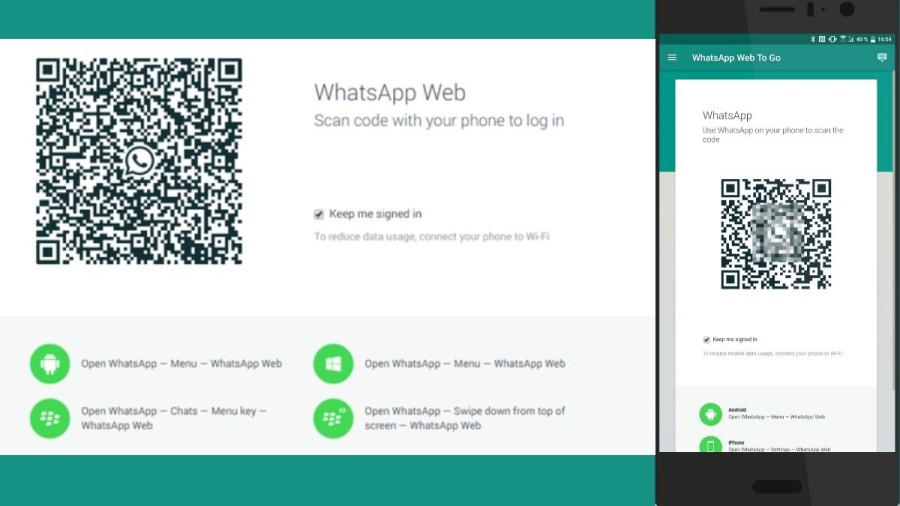
WhatsApp Web:
WhatsApp Web enables you to send and receive electronic WhatsApp messages on your Mobile Computer or Phone. WhatsApp Platform is WhatsApp messenger's browser-based Desktop Software. On a web browser, it's not another account, but the same account, and you're actually using the same account on these two devices.
What are these WhatsApp Apps?
The Web and Desktop apps of WhatsApp are an extension of your smartphone. They replicate all the conversations and messages you have on your phone's WhatsApp app and allow you to see them all and respond to them all on your Desktop or Mac using your computer's keyboard instead of your smartphone's keyboard. While working on a Word document or answering an email, you can see exactly what's going on in your WhatsApp world, without having to take your smartphone out of your pocket.
How to use WhatsApp Web?
If you want to send long messages, you may prefer to type them on a keyboard instead of the touch-screen of your computer. Or you may want to send some images and pictures that you have on your screen, and it's an unnecessary move to transfer them to your phone. WhatsApp Web allows all of this and we'll direct you by setting up the WhatsApp Web app on your computer.
Go to web.whatsapp.com
You'll find WhatsApp's web app under the URL https:/www.whatsapp.com. The screen looks sort of like the one on the right. This is the window that will light up your WhatsApp messenger. You must, however, connect your phone to the page before you can start typing. You are provided with a QR Code for this.
Open WhatsApp on your mobile phone
You can access the Web App in various ways, depending on your phone. They 're all clarified below the QR code on the web.whatsapp.com page too. When you first use the WhatsApp Site, a scanner will appear that helps you to scan the QR code on your computer screen. If you've used WhatsApp Web before and on different devices, you'll be able to pick a previous connection.
Start Writing
You will now be connecting your device to WhatsApp through your phone. Your new chats will appear on the left, and the conversation will open on the right after you have clicked on one. The web app will do the same things as a mobile app.
select messages
star them
forward them
view contact info
manage group chats
send images, videos and other files
download images
mute chats
start a new chat
search
How to use WhatsApp Web on PC?
Using WhatsApp Web is a simple thing but may not know about it for some people who have no idea how it works. To learn how to use the WhatsApp Site on PC, you can follow this short guide. Bear in mind that for WhatsApp Web to work, your mobile phone needs to be constantly linked to the internet.
Open WhatsApp on your phone
Tap the Settings button, and open the WhatsApp Web / Desktop
Now, open web.whatsapp.com on your PC's web browser
Check the QR Code on-screen using your mobile phone's WhatsApp Scanner
Your WhatsApp account will now be available from your PC when you scan the QR Code
All the messages will be synchronized across, and anything you do on one computer will apply to both
How to logout from WhatsApp Web?
If you're done using WhatsApp Site, you might want to log out of WhatsApp because when you're not using it, it's not safe to have your WhatsApp account open on the Computer. To learn how to logout from WhatsApp Web, please follow the steps given below.
Open WhatsApp on your phone
Tap the Settings button
Click on WhatsApp Web / Desktop
It will show all sessions that are active there. Scroll and click Log out from all devices
Confirm and click Log Out.
Now you have successfully logged out of all current sessions
How does WhatsApp Web Work?
The WhatsApp Web initially allows you to use your cell phone to scan a QR code to access your messages and conversations. You can put your mobile phone in your desk drawer or pocket and forget about it after you have done this though. The WhatsApp Web will pull up all your conversations, deliver new messages, and allow you to start new chats or browse your current conversations. You will also have access to your profile, along with some simple settings and any chats your store.
How to make Voice/ Video Call using WhatsApp Web?
WhatsApp Web allows to chat, send photos/videos to friends and family, check status, or even archive and block chats; you'll be disappointed to know that it's still not possible to make voice or video calls on the WhatsApp Web. Officially, WhatsApp has yet to add that feature.
Go to www.bluestacks.com, and get Bluestacks free. Among those who don't know, Bluestacks is one of the most popular computer-based Android emulators
Go to www.bluestacks.com, and get Bluestacks free. Among those who don't know, Bluestacks is one of the most popular computer-based Android emulators
Open WhatsApp once downloaded, and register with the phone number you are using on the service
Remember that if you record the number here in Bluestacks on WhatsApp, the phone number will stop functioning on the computer it was previously registered to. That means, if you used the number on your phone to set up WhatsApp in Bluestacks, you can now only use WhatsApp on Bluestacks and not on your phone
Apart from this, you can start adding contacts to your WhatsApp accounts > open their chat threads and start making voice or video calls once you've set up WhatsApp with your phone number in Bluestacks. The interface looks much as it does on an Android smartphone
How to fix the issue when WhatsApp Web is not working?
You now know what the WhatsApp Web is, how it is accessed, and how it is used. However, there may be occasions when, for different reasons, WhatsApp Site or the mobile app might just not be running on your machine. Follow these steps to fix those problems:
You might have issues with phone connections because WhatsApp Web does not work on your machine. To solve this, make sure you still have a working Internet connection on your mobile phone.
You may also have trouble connecting to a computer. If you see a yellow banner over your chat list with the "Server not connected" error message, make sure the Internet link on your device is working. Not only does your phone need an active and stable connection, but your computer also needs the same.
Finally, you may have problems with Wi-Fi when using the WhatsApp Web. Please ensure that your network is set up to bypass traffic to web.whatsapp.com,.web.whatsapp.com, or.whatsapp.net if WhatsApp Web notifies you that you are on a Wi-Fi network that prevents WhatsApp Web from working properly.
How to Enable Dark Mode on WhatsApp Web
WhatsApp Web officially does not support dark mode, but there are two ways to make it simple. You can allow it either by using your browser's Inspect Element option or by installing an extension. Here's what it takes you to do.
Go to WhatsApp Web, and log in via QR code. To do this, open WhatsApp on your Android phone > tap the top-right, three-dot icon > Settings > WhatsApp Web. Open WhatsApp on iPhone > Settings > WhatsApp Web. Now scan the code on the screen and log in to your computer.
Right-click the Web page of WhatsApp, and then click Inspect Element. Now try body class="web. You may need to search for body class = "web text-rendering-bug-fix" on some browsers like Safari for Mac.
Right-click the link and click Edit
Change it to body class="web dark or body class="web dark text-rendering-bug-fix
On the keyboard, hit Enter or click anywhere on the page to make changes
Finally, now you can enjoy the dark mode on WhatsApp Web
WhatsApp Web- FAQ
WhatsApp Web enables you to send and receive electronic WhatsApp messages on your Mobile Computer or Phone. WhatsApp Platform is WhatsApp messenger's browser-based Desktop Software. On a web browser, it's not another account, but the same account, and you're actually using the same account on these two devices.
Using WhatsApp Web is a simple thing but may not know about it for some people who have no idea how it works. To learn how to use the WhatsApp Site on PC, you can follow this short guide. Bear in mind that for WhatsApp Web to work, your mobile phone needs to be constantly linked to the internet.
If you want to send long messages, you may prefer to type them on a keyboard instead of the touch-screen of your computer. Or you may want to send some images and pictures that you have on your screen, and it's an unnecessary move to transfer them to your phone. WhatsApp Web allows all of this and we'll direct you by setting up the WhatsApp Web app on your computer.
The Web and Desktop apps of WhatsApp are an extension of your smartphone. They replicate all the conversations and messages you have on your phone's WhatsApp app and allow you to see them all and respond to them all on your Desktop or Mac using your computer's keyboard instead of your smartphone's keyboard.
The WhatsApp Web initially allows you to use your cell phone to scan a QR code to access your messages and conversations. You can put your mobile phone in your desk drawer or pocket and forget about it after you have done this though. The WhatsApp Web will pull up all your conversations, deliver new messages, and allow you to start new chats or browse your current conversations.